Most voters in Cambria County will vote using a hand-marked paper ballot. Some voters will use the ES&S ExpressVote 2.1 to mark their ballot. All voters will use the DS 200 Precinct Scanner to cast their completed ballot.
If you have questions about voting in Cambria County, contact the county election office. If you have any questions at the polling place on election day, poll workers are there to help you. Poll workers are trained to maintain the secrecy of your ballot.
How to Vote Using a Hand-Marked Paper Ballot:
1. Getting started

- After you check in, a poll worker will hand you a ballot.
- Take your ballot to a ballot marking station, where you will mark your ballot privately.
2. Make your selections
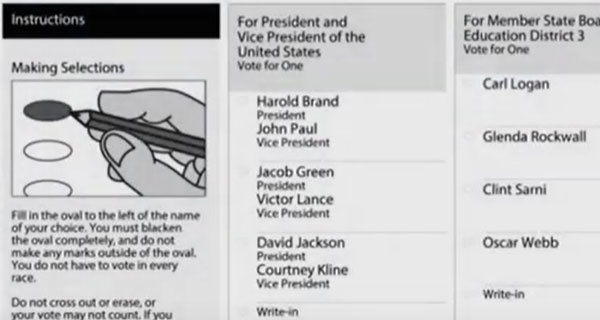
- Completely fill in the oval next to each of your selections on the ballot.
- Complete the front and back of all pages of the ballot.
3. Review your selections

- Check that you have voted all the contests you want to vote and confirm your selections.
- You do not have to vote every contest.
- Check the maximum number of candidates you are allowed to select for each office.
- Do not select more than the maximum number of candidates for each office.
- However, you may select fewer than the maximum number of candidates.
- If you need to change a selection after you mark the ballot, ask a poll worker for a new ballot.
- Do not scan the ballot you want to change.
- Do not try to correct the ballot. Instead, give your spoiled ballot to the poll worker and make your selections again on the new ballot.
4. Submit your ballot

- Take your completed ballot to the ballot scanner and insert it into the scanner.
- A poll worker may be nearby to help you.
- If you see a message saying the ballot was NOT successfully cast, you may need to review your ballot again.
- If you do not understand the message on the screen, ask for help from a poll worker.
- Your ballot is cast when you see a confirmation screen on the scanner.
How to Vote Using the Ballot Marking Device:
1. Getting started
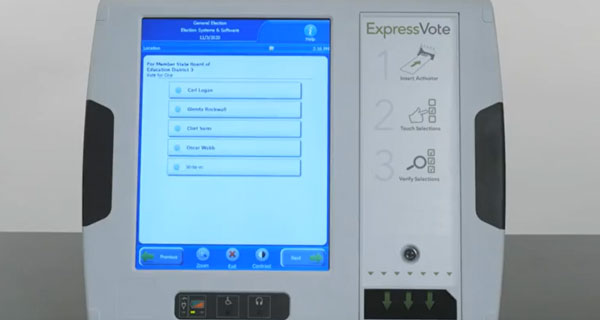
- After you check in, a poll worker will direct you to a voting station and set you up with a ballot marking device.
2. Make your selections
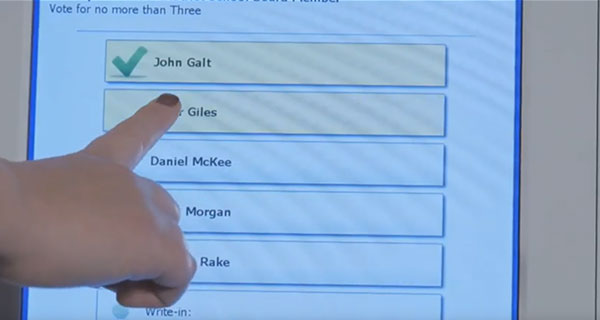
- Make your selections by touching the screen.
- Use the PREVIOUS and NEXT buttons to switch between contests on the ballot.
3. Review your selections
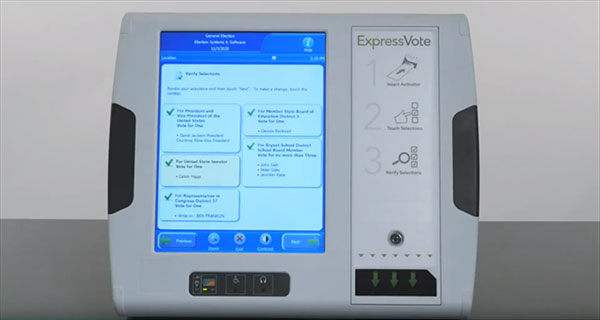
- Review your selections on the summary screen.
- Check that you have voted all the contests you want to vote and confirm your selections.
- You do not have to vote every contest.
- Check the maximum number of candidates you are allowed to select for each office.
- You may select fewer than the maximum number of candidates.
- To make a change, touch the contest and change your selection.
4. Print your ballot
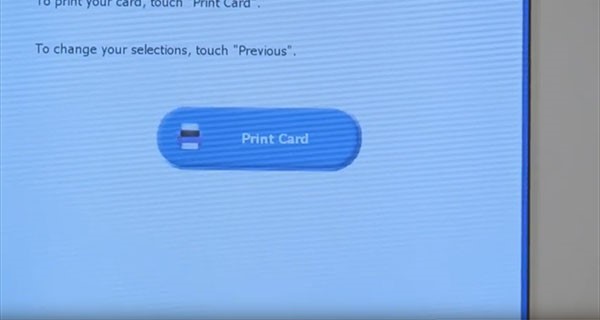
- If you are satisfied with your selections, touch PRINT CARD to print your ballot.
- Confirm your selections on the printed ballot.
- If you want to make a change after the ballot is printed, you will need help from a poll worker to start over.
- Give your spoiled ballot to the poll worker.
5. Submit your ballot

- Take your printed ballot to the ballot scanner and insert it into the scanner.
- A poll worker may be nearby to help you.
- If you see a message saying the ballot was NOT successfully cast, you may need to review your ballot again.
- If you do not understand the message on the screen, ask for help from a poll worker.
- Your ballot is cast when you see a confirmation screen on the scanner.
Accessible Features
If you have questions about the accessible devices or features, contact the county election office.
Devices
The following devices are available to use with the ballot marking device:
- Tactile keypad
- Has buttons of different shapes
- Labeled in braille.
- Headphone jack
- Located on the ballot marking device.
- Dual switch jack
- Compatible with two-position rocker switches and sip and puff devices.
Ask for help from a poll worker to set up the assistive devices you intend to use.
Features
The ExpressVote ballot marking device has the following accessible settings. You can access these features at the bottom of the screen while voting, by selecting the help icon at the top of the screen, or using the tactile keypad.
- Contrast - changes the screen to high contrast white text on black background.
- Zoom - Changes the size of the words on the screen.
- Audio speed - Changes the speed at which the ballot is read when using headphones. Â
- Audio volume - Changes the volume when using headphones.
- Display - Makes the screen blank for privacy while the audio is in use.
Instructional Videos
Instructional Video for the ES&S DS 200 – Precinct Scanner
DS200 Complimentary Voter Education
A recommended screen resolution of 1920x1080 for the best viewing experience.
Instructional Video for the ES&S ExpressVote 2.1 Ballot Marking Device and DS 200 Tabulator:
ExpressVote Complimentary Voter Education
A recommended screen resolution of 1920x1080 for the best viewing experience.

